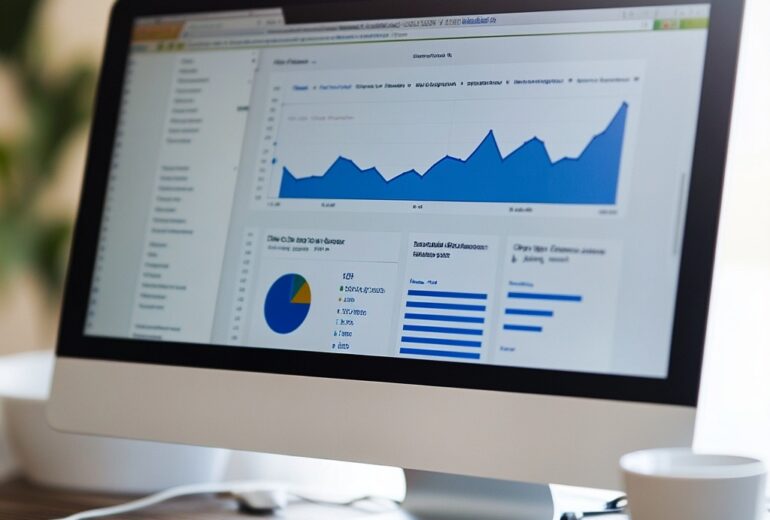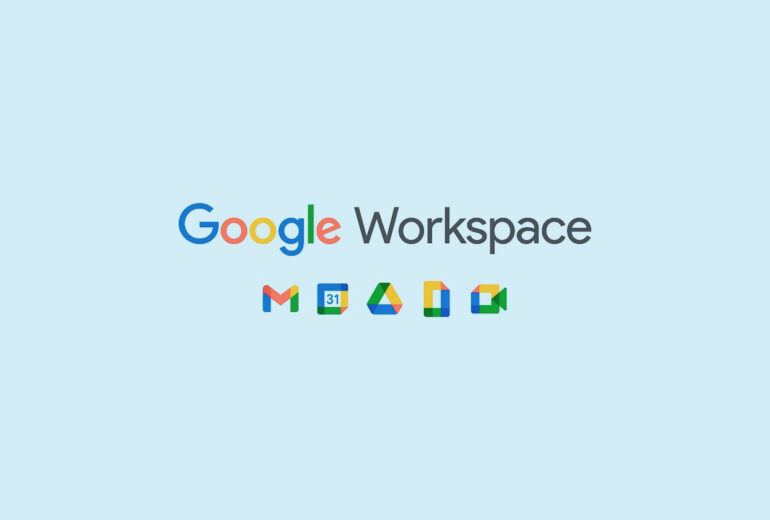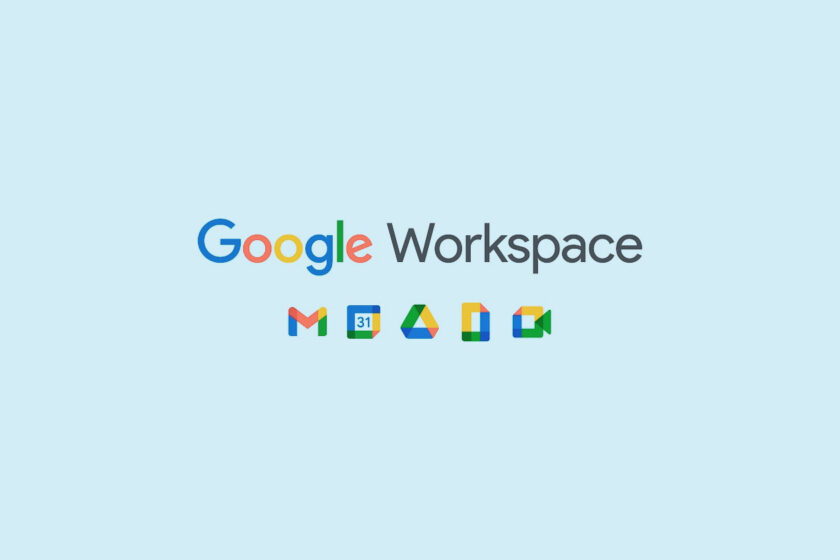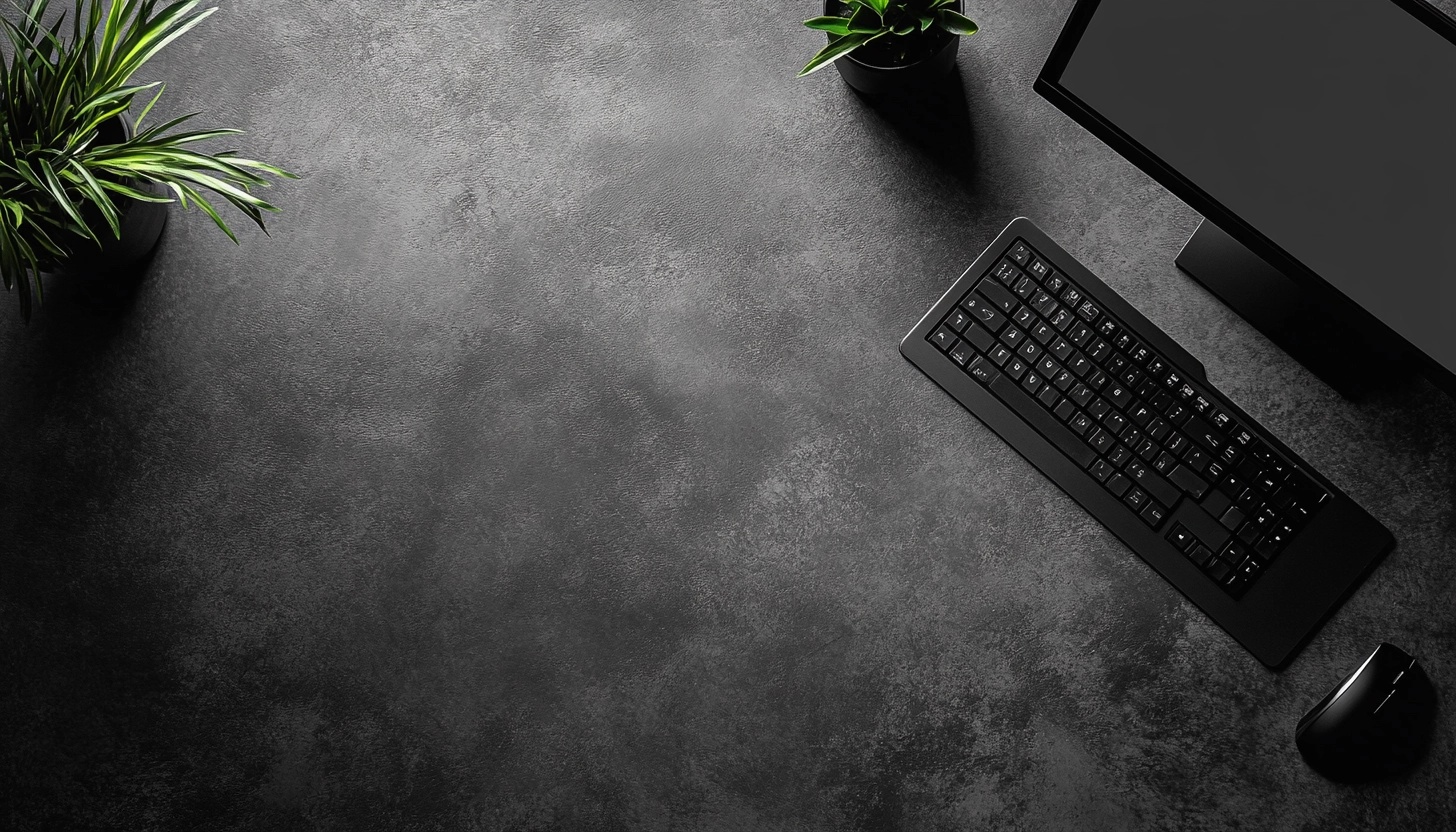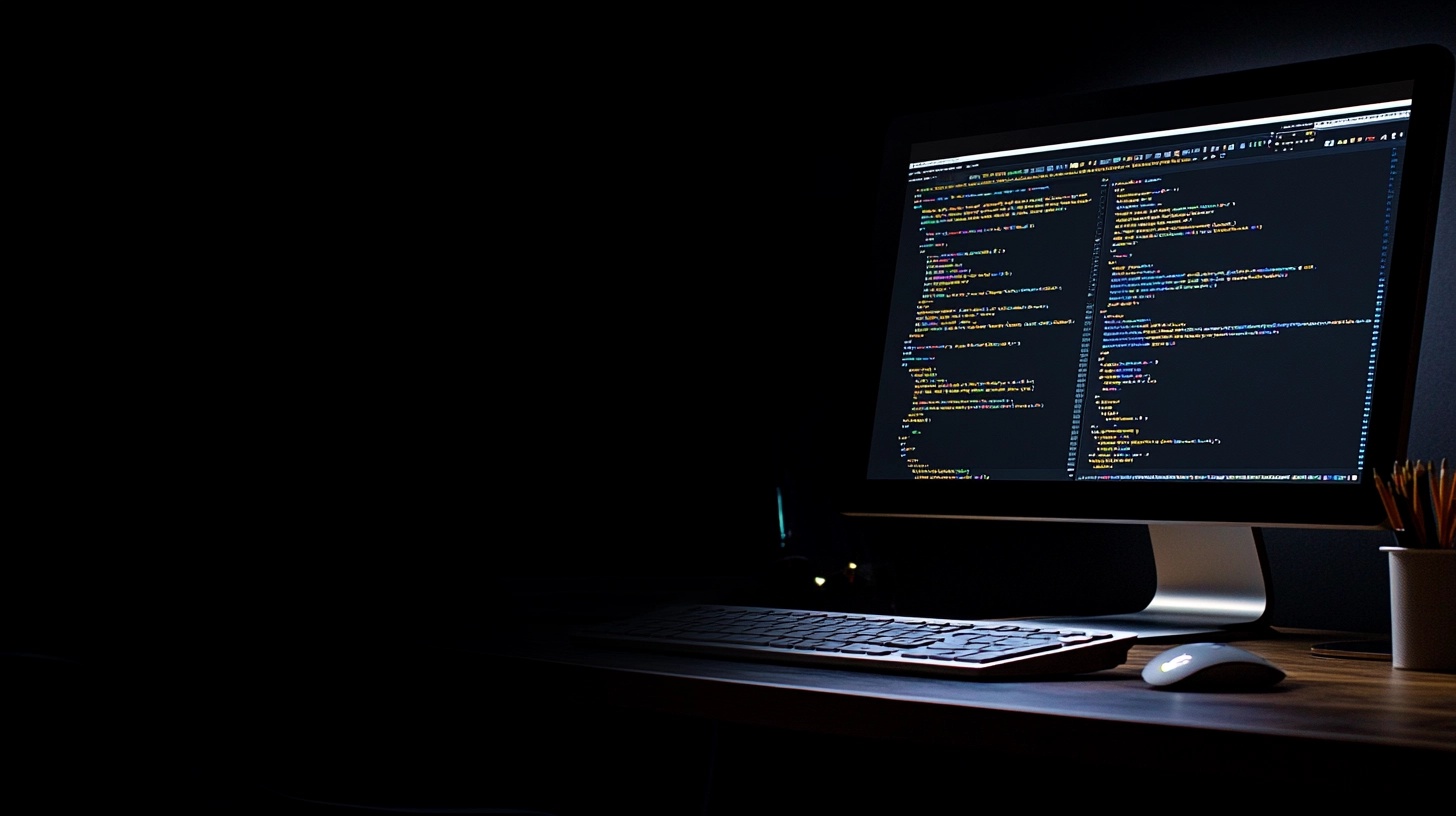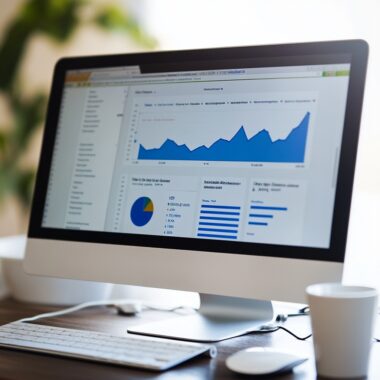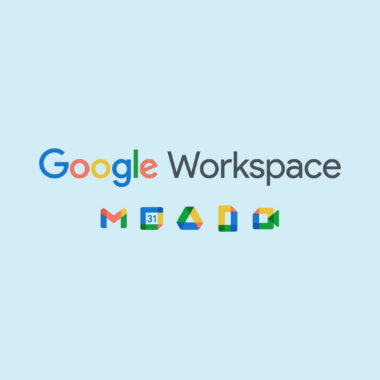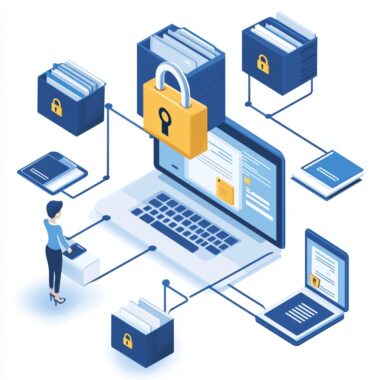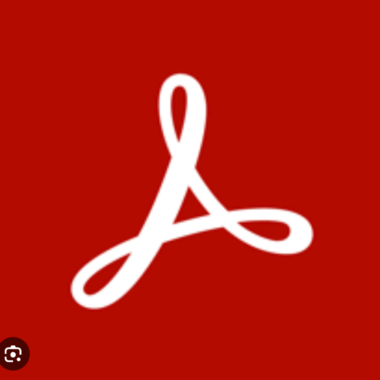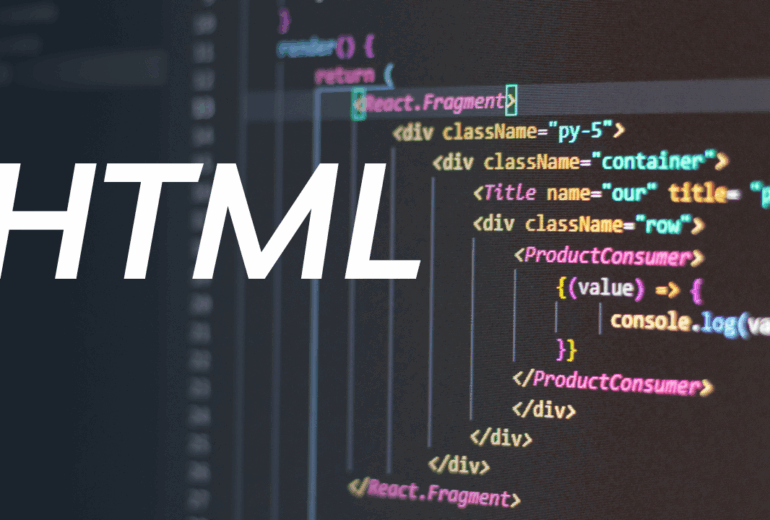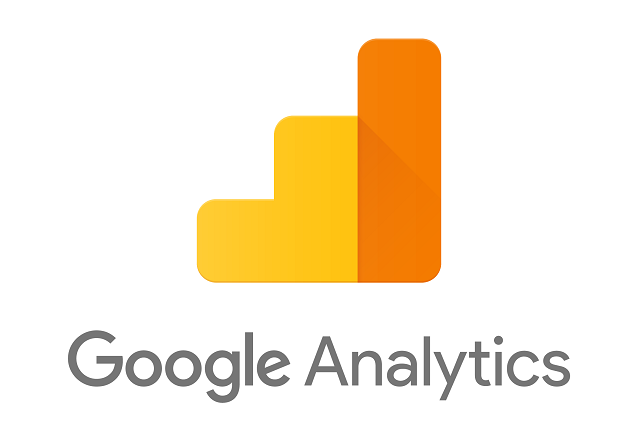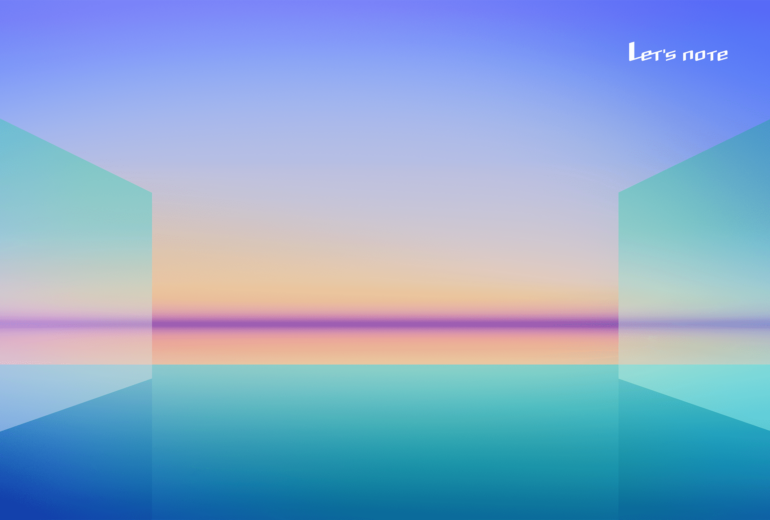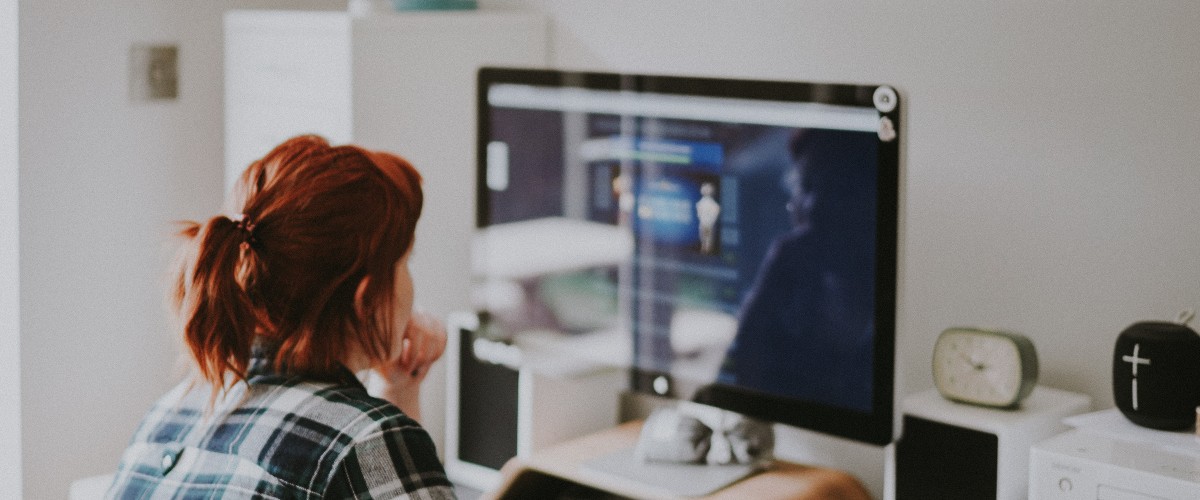1. 色と背景でメモを色分けする
Google Keepにはフォルダー機能がないため、代わりに「色」と「背景」を活用しましょう。
- 例:
- 濃い桃色を緊急のタスクや重要なメモに使い、背景パターンを食料品、旅行など用途に応じて変更します。
- メモはドラッグで色別に並べることができ、視覚的に整理しやすくなります。
- また、特定の色を使えば、Google Keepでカンバンボードのようなプロジェクト管理も可能です。
2. ラベルを活用してメモにタグ付けする
ラベルをフォルダーのように使うことで、メモをカテゴリごとに整理できます。
- ラベルの特徴:
- 1つのメモに複数のラベルを付けることで、関連性のあるメモ同士を紐づけできます。
- 視覚化の工夫として、「/」や「|」を使う方法もあります。
- 「自己啓発/健康」「自己啓発/プロジェクト」など、テーマごとにラベルを分けられます。
- ハッシュタグの活用: 「#」を使ってラベルを追加し、簡単に分類・検索が可能です。
- 最大50個のラベルを作成できるため、工夫次第で効果的に整理できます。
3. ラベルに番号を付けて順序を管理する
ラベルの並び順を制御するために、ラベル名に番号を付ける方法があります。
- 例:
- 「1 – 仕事」
- 「2 – プライベート」これにより、ラベルを並び替えることなく順序が明確になります。
4. 絵文字を活用して視覚的に整理する
Google Keepでは絵文字を使って、メモやラベルをさらに視覚的にわかりやすくできます。
- 操作方法:
- デスクトップでは「Windows + .」で絵文字キーボードを開き、簡単に挿入可能です。
- 絵文字を活用することで、カテゴリごとにメモを瞬時に識別できます。
5. 重要なメモをピン留めする
頻繁に参照するメモはピン留めして上部に表示しましょう。
- 注意点:
- ピン留めメモはスクロールしなくても確認できる数に絞るのが理想です。
- 私の場合、iOSのタイル表示で4~5個のタイムリーなメモ(リマインダーや買い物リストなど)をピン留めしています。
6. リマインダーを効果的に使う
タスクや期限を忘れないためにリマインダー機能を活用しましょう。
- 応用例:
- 繰り返しタスク(毎日や毎週など)にリマインダーを設定。
- リマインダーを活用して定期的にメモを見直し、不要になったものを整理できます。
7. アーカイブ機能でホーム画面をすっきりさせる
Google Keepではラベルを付けても、メモはすべてホーム画面に表示されます。これを防ぐため、アーカイブ機能を活用しましょう。
- アーカイブの利点:
- 適切にラベル付けされたメモをアーカイブすることで、ホーム画面の乱雑さを防ぎつつ、検索や編集が可能です。
- 必要なときにアーカイブ解除もできます。
- ピン留めメモだけをホーム画面に表示することで、よりスッキリと整理できます。